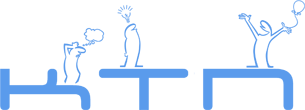Руководство по установке и настройке Far Manager для программирования на C++ и Python
Это руководство для тех, кто хочет программировать под Windows в суровом, классическом стиле, не боится синих экранов и командной строки.
1. Установка Far Manager
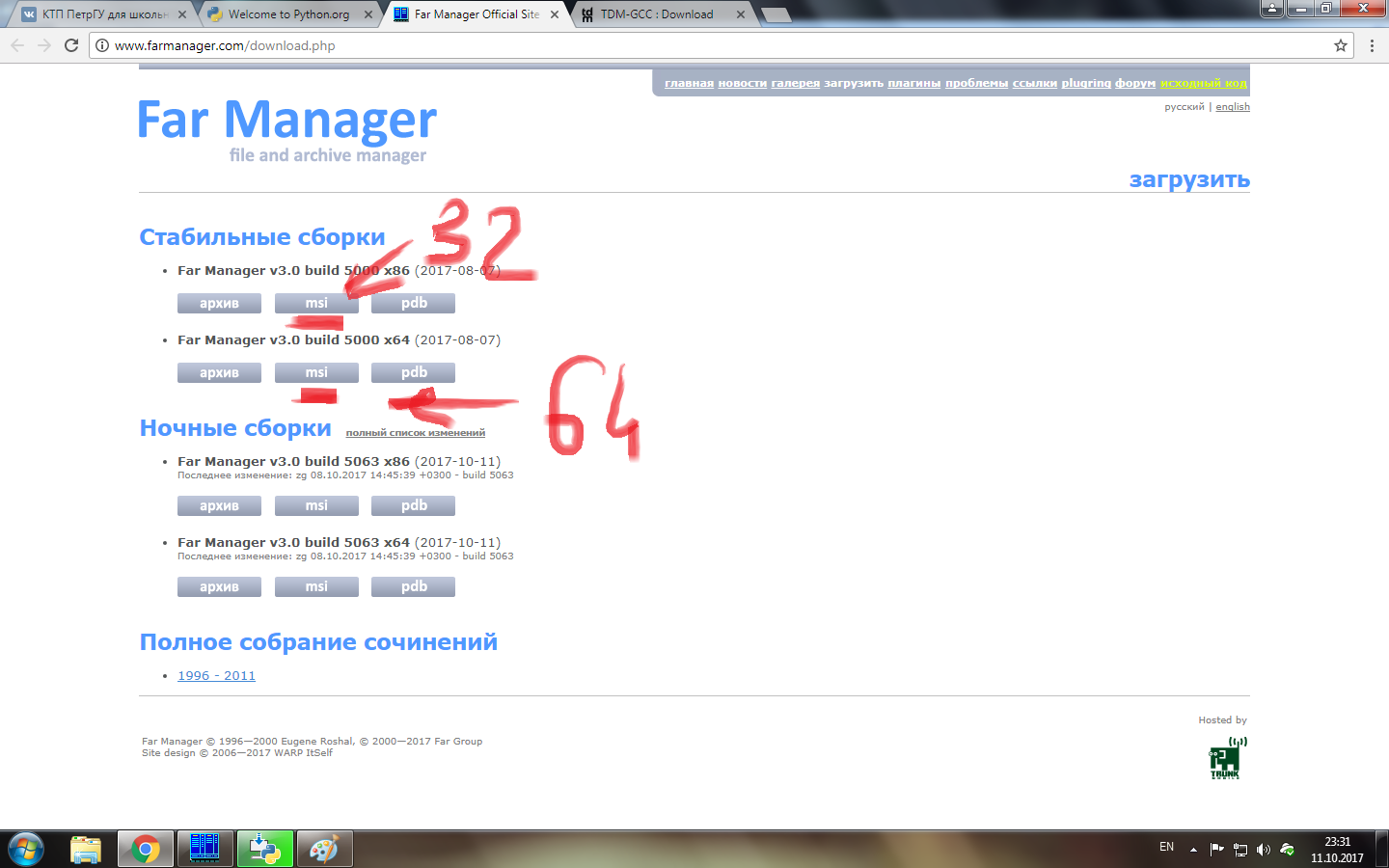
- Скачайте стабильную сборку Far Manager под разрядность вашей системы с официального сайта Far Manager.
- Запустите msi-установщик.
- Выберите директорию, куда хотите установить Far Manager.
- Установите Far Manager.
2. Установка компилятора MinGW
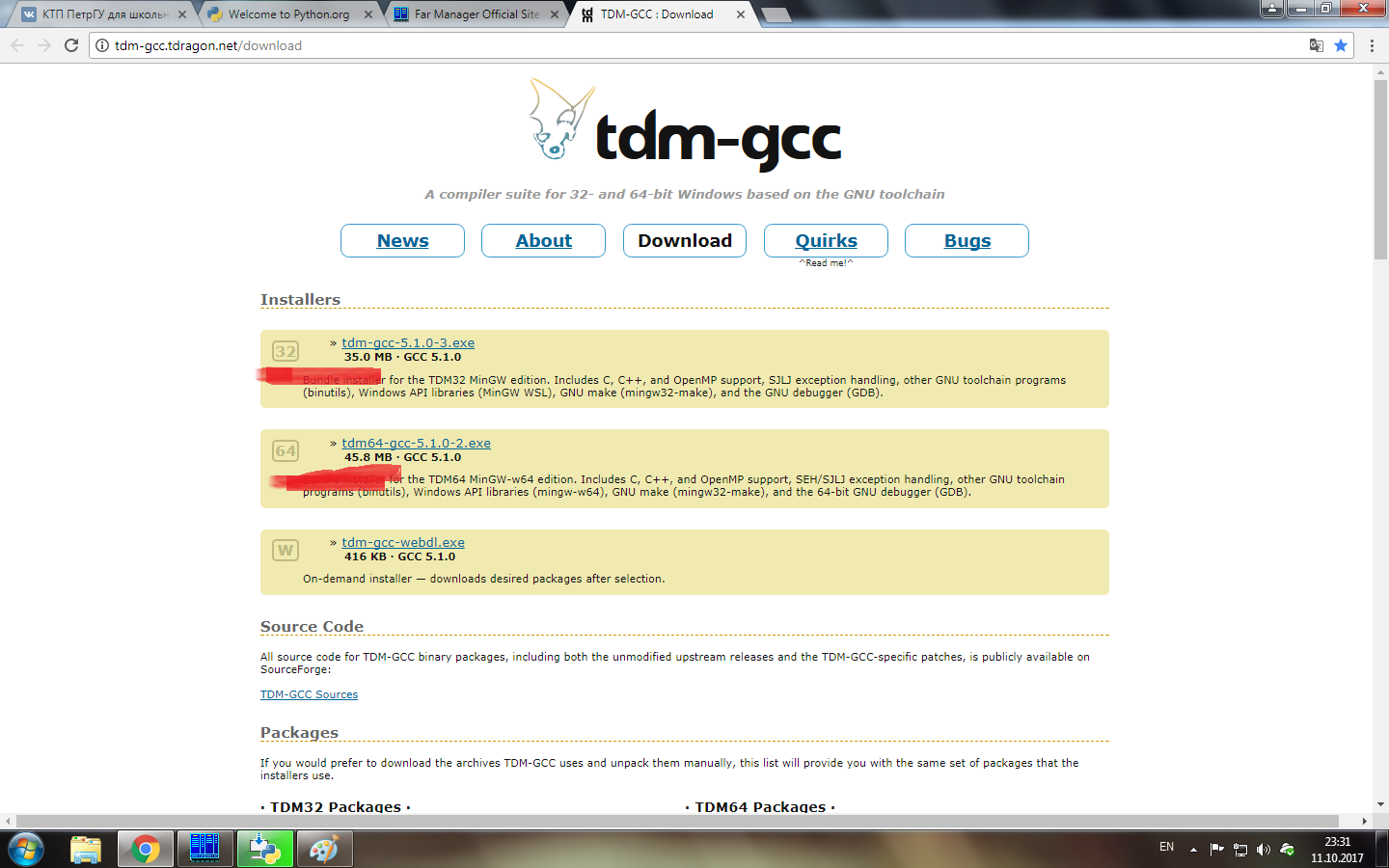
- Скачайте компилятор TDM-GCC MinGW под разрядность вашей системы с официального сайта TDM GCC.
- Запустите exe-установщик.
- Нажмите кнопку Create и жмите Next, не меняя никаких установок по умолчанию, пока не надо будет выбрать место установки компилятора в системе.
- ВАЖНО! Когда надо будет выбрать место, куда установится компилятор, в пути к месту установки НЕ должно быть кириллицы, только буквы английского алфавита.
- Жмите Next и ждите завершения установки.
- После установки компилятор должен быть доступен в системе по команде g++. Проверить это можно командой g++ --version в консоли cmd (Win+R → cmd → Enter).
3. Установка Python 3

- Скачайте установщик Python 3 с официального сайта Python.
- Запустите установщик.
- ОБЯЗАТЕЛЬНО добавьте флажок "Добавить Python в переменную среды PATH":
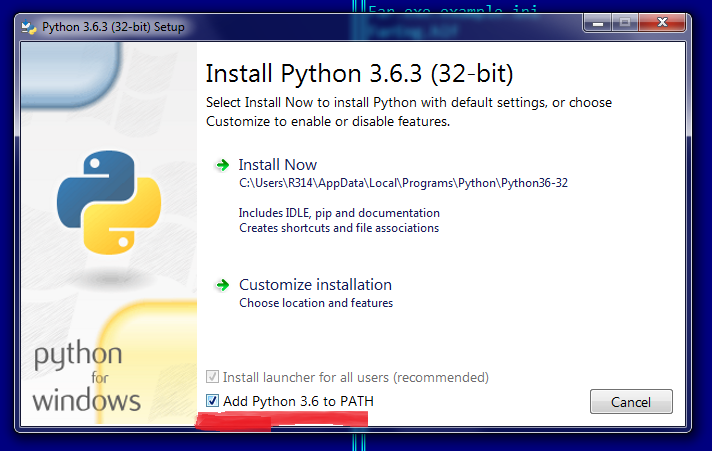
- Нажмите Install Now и ждите завершения установки.
- После установки интерпретатор должен быть доступен в системе по команде python или py -3.
4. Настройка Far Manager
Откройте Far Manager.
Настройка ассоциаций в Far
(чтобы при нажатии клавиши Enter над файлом запускалась компиляция этого файла в .exe-файл)
- В открытом окне Far нажмите на клавиатуре клавишу F9 (открыть меню), откройте вкладку Commands → File associations.
- Если (каким-то чудом!) ассоциация для файлов .cpp уже существует, можно попробовать её отредактировать. Если такой ассоциации нет, нажмтите Insert (вставить новую ассоциацию).
- В окошке для маски файла пропишите *.cpp (или
*.pyдля Python). - В поле Execute command (used for Enter) нужно ввести саму команду компиляции файла. Для C++ по минимуму она должна выглядеть так: g++ -O2 -Wall -std=gnu++11 !.cpp -o !.exe , для Python всё проще:
python !.py - Убедитесь, что стоит крестик рядом с этим полем, потом нажмите OK.
- Далее нужно ОБЯЗАТЕЛЬНО сохранить изменения, иначе они обнулятся уже при закрытии Far (сохранение изменений/настроек — Shift + F9).
- Теперь можно убедиться, что при нажатии по Enter над любым .cpp-файлом ) происходит компиляция (или над .py-файлом происходит интерпретация), которую можно увидеть в консоли. При успешной компиляции должен появляться файлик с тем же именем, что и .cpp-файл, только с расширением .exe. При успешной интерпретации код из файла .py должен выполниться.
Настройка редактора
- F9 → Options → Editor Settings.
- Здесь можно включить довольно полезный для редактирования кода режим автоматической табуляции "Auto indent", настроить размер тябуляции, включить/отключить вертикальную полосу прокрутки справа, и многое другое.
- Нажмите ОК.
- Если внесённые изменения удовлетворительны — сохраните изменения сочетанием клавиш Shift + F9.
5. Горячие клавиши
F9 — открыть настройки
Tab — переключаться между правой и левой панелями
Alt + F1 — выбрать устройство (диск, флешка) для левой панели; для правой надо жать F2 вместо F1
Shift + F4 — создать файл
F2 — (в редакторе файла) сохранить файл
F3 — открыть просмотр файла
F4 — открыть редактор файла (осторожно, лучше не открывать ОЧЕНЬ большие файлы вроде .exe-шников, изображений и т.п.)
F5 — скопировать файл (по умолчанию - из активной панели в директорию, открытую в неактивной панели)
F6 — переименовать файл/переместить файл
F7 — создать директорию (папку)
Ctrl + O — показать/скрыть консоль
Все горячие клавиши по ссылке
Данное руководство уходит корнями в народ КТП. Оно досталось Тане от Тимы.
Версия для печати